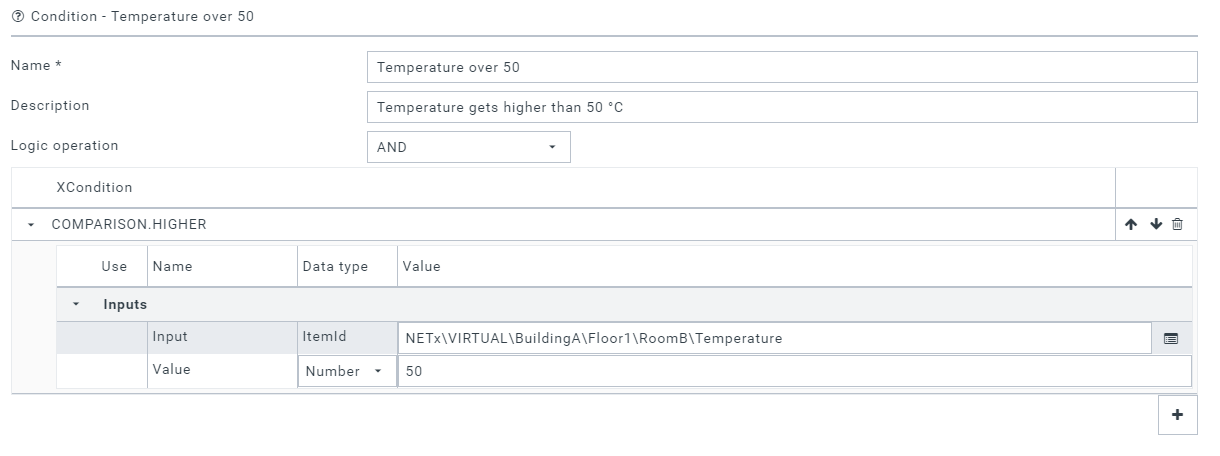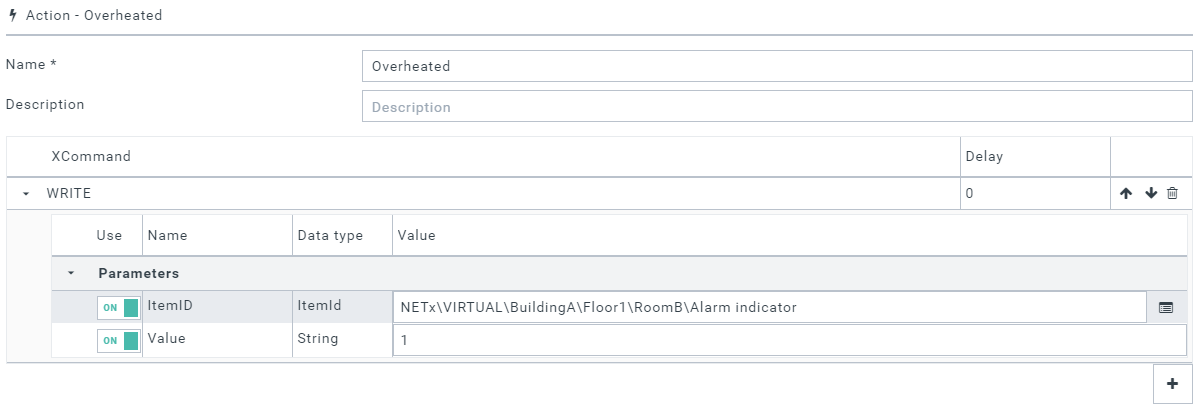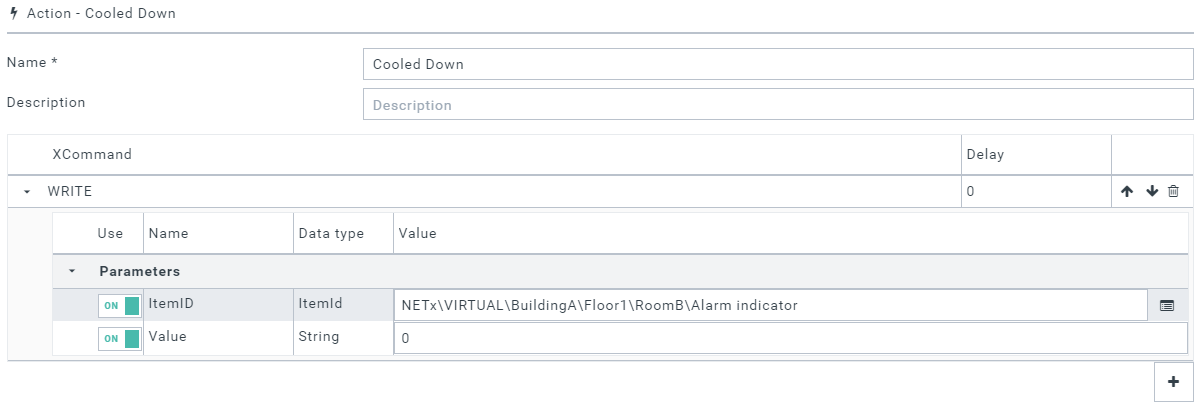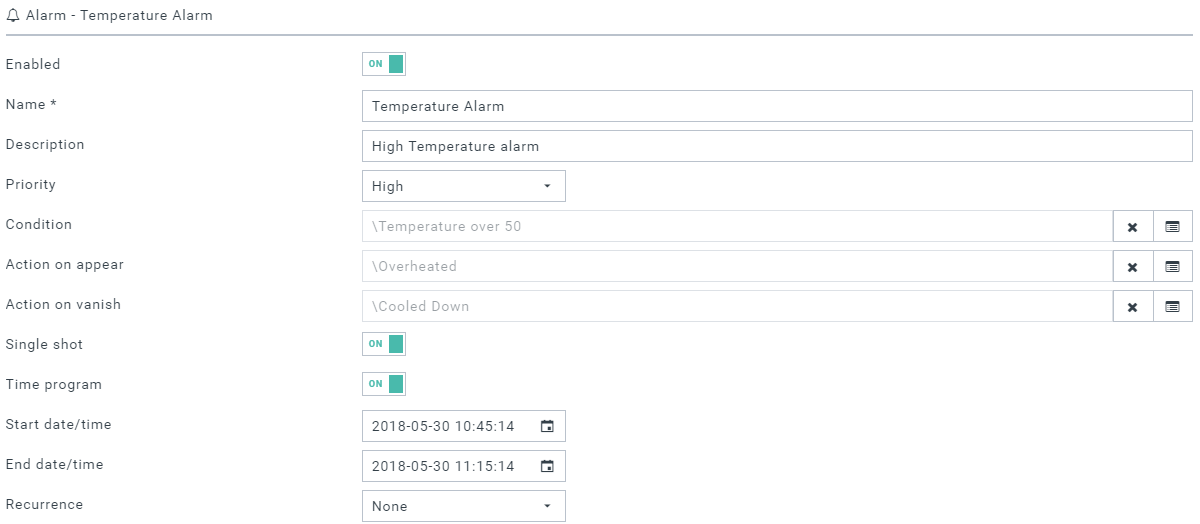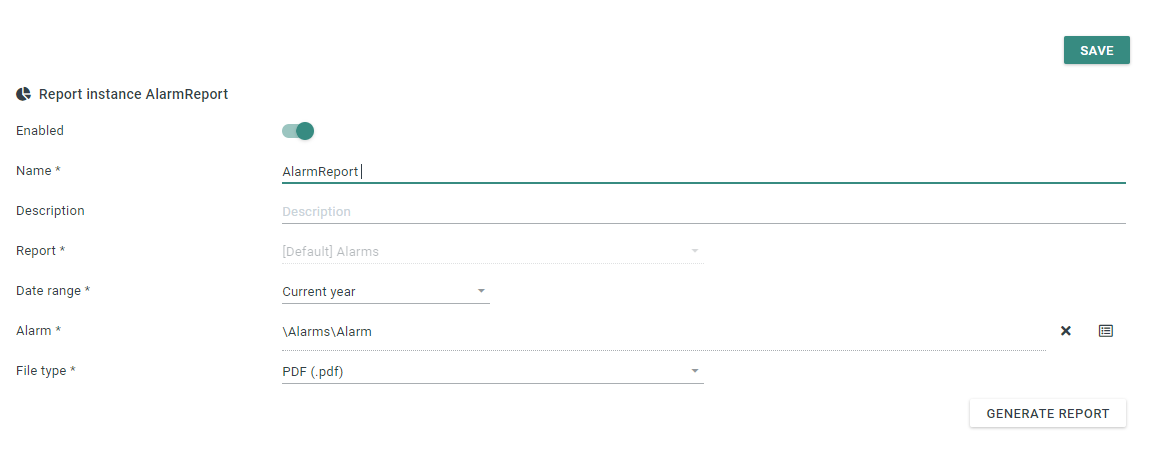Basic Information
For this tutorial we are going to create a temperature alarm. This alarm will be triggered when the temperature is over 50 °C. For this example we have a Virtual Item to represent the actual Temperature sensor and another Virtual Item to represent the Alarm Indicator.
Create an alarm
Creating an alarm in Web Manager by going to Explorer and add a new Alarm; more detail about creating an alarm can found here. Set the priority accordingly (high, medium, low, or info).
Condition
To create an alarm, specify a condition that triggers the alarm and actions to be executed when the condition is fulfilled or no longer fulfilled, respectively. In this tutorial the condition is a temperature threshold of > 50 °C. The value of the temperature is taken from a predefined virtual item.
There are two actions, Action on appear will be called when condition state changes from False to True. And Action on vanish will be called when condition state changes from True to Fale. Both of those actions going to change the value of the Alarm Indicator.
Action on appear
This action will be called first when Alarm triggered. Here Action will use XCommand function Write to change the Value of Alarm indicator from False to True by writing 1 to item.
Action on vanish
This action will be called first when Alarm vanished. Here Action will use XCommand function Write to change the Value of Alarm indicator from True to False by writing 0 to item.
Other fields
- Single shot
- ON: The alarm is triggered once and has to leave the alarm state before it can be triggered again.
- OFF: The alarm is re-triggered every time the condition evaluates to True, even if the alarm was in NEW or ACK state before.
- Time program: Specifies a time schedule for this alarm to be enabled.
Alarm is triggered
Whenever an alarm is triggered, its status goes to NEW and the action configured in the Action on appear field is executed.
Check the alarm status in the Alarms App.
An alarm is acknowledged by pressing the ✔ button in the Actions column.
Check the item tree to find that the configured action changed the value of the Alarm indicator item to True.
Alarm is vanished
Whenever this alarm vanishes, the action configured in the Action on vanish field is executed. Thus, the value of the Alarm indicator item is set to False.
Reporting
Use the Reporting app to save the alarm history in a document.
- Open Web Manager > Reporting.
- Select the menu item Add > Report Instance to get the configuration form.
- In the Report field, choose the report type [Default] Alarms.
- Specify Date range, Alarm and File type.
- Click the Generate report to generate the report instantaneously.