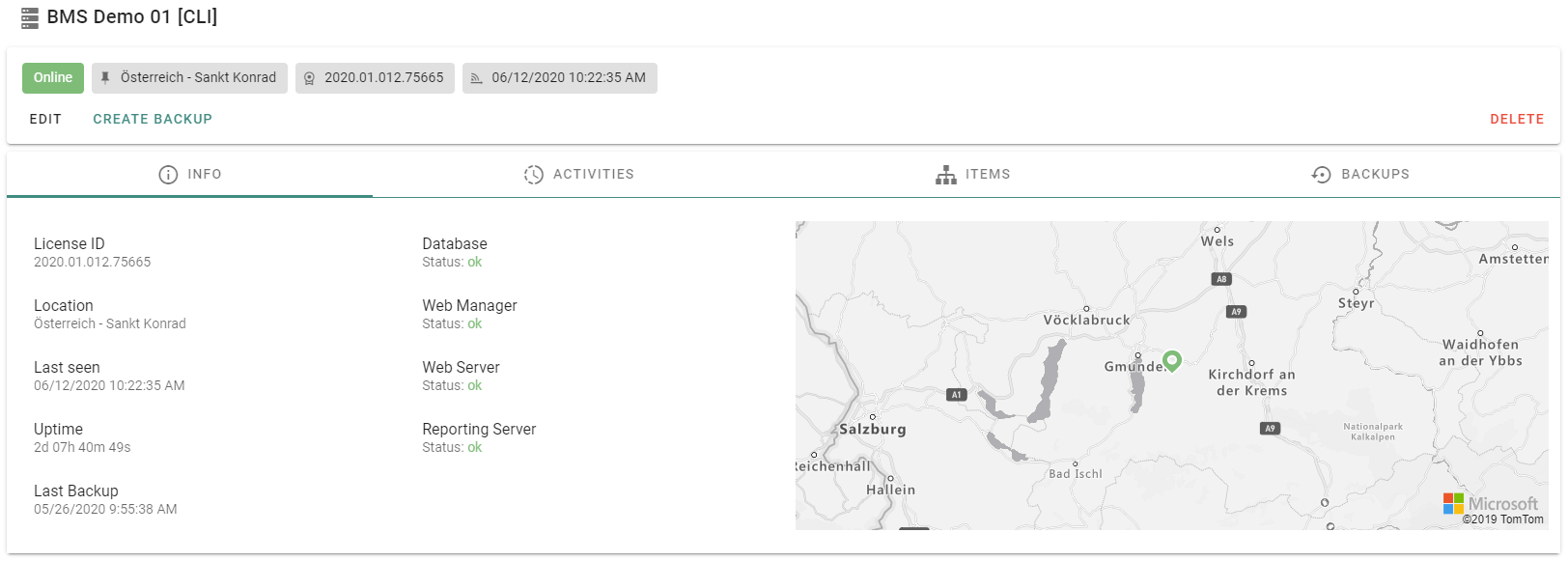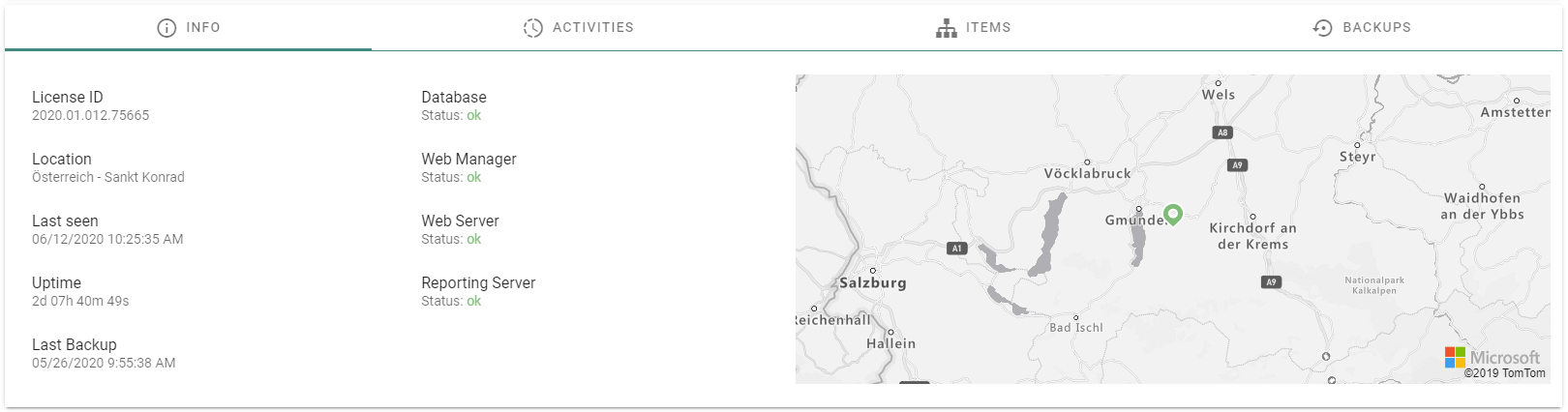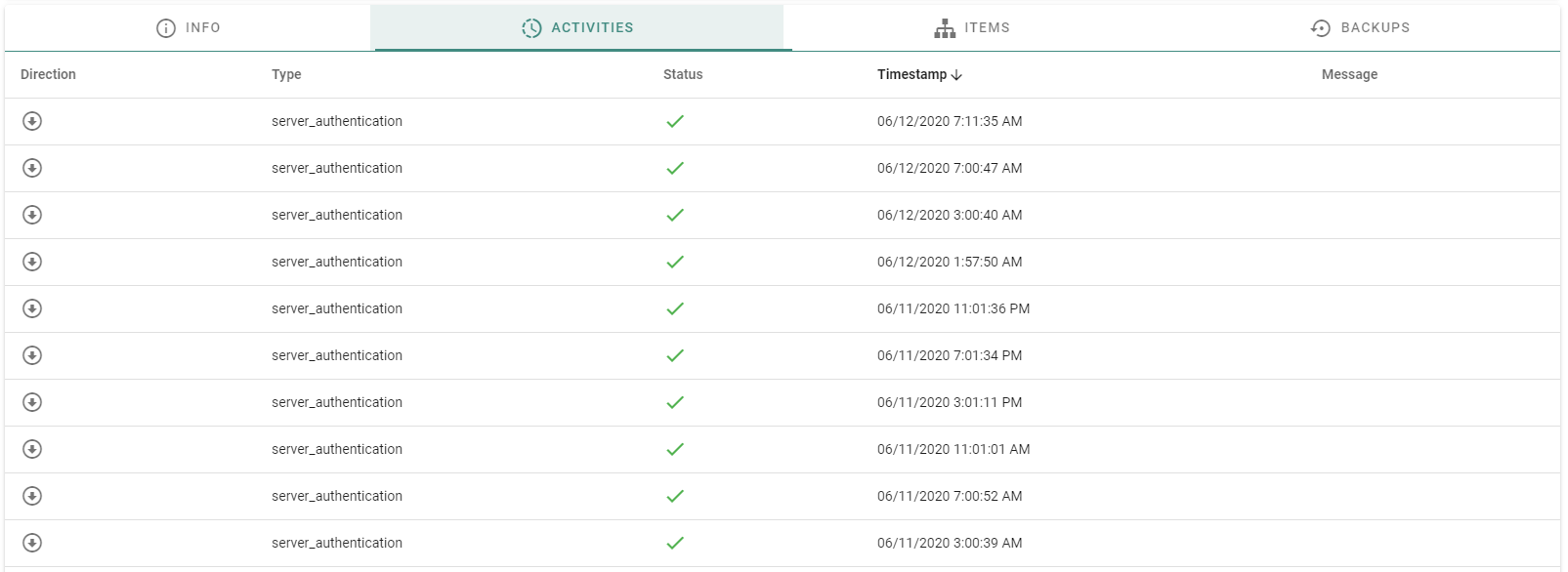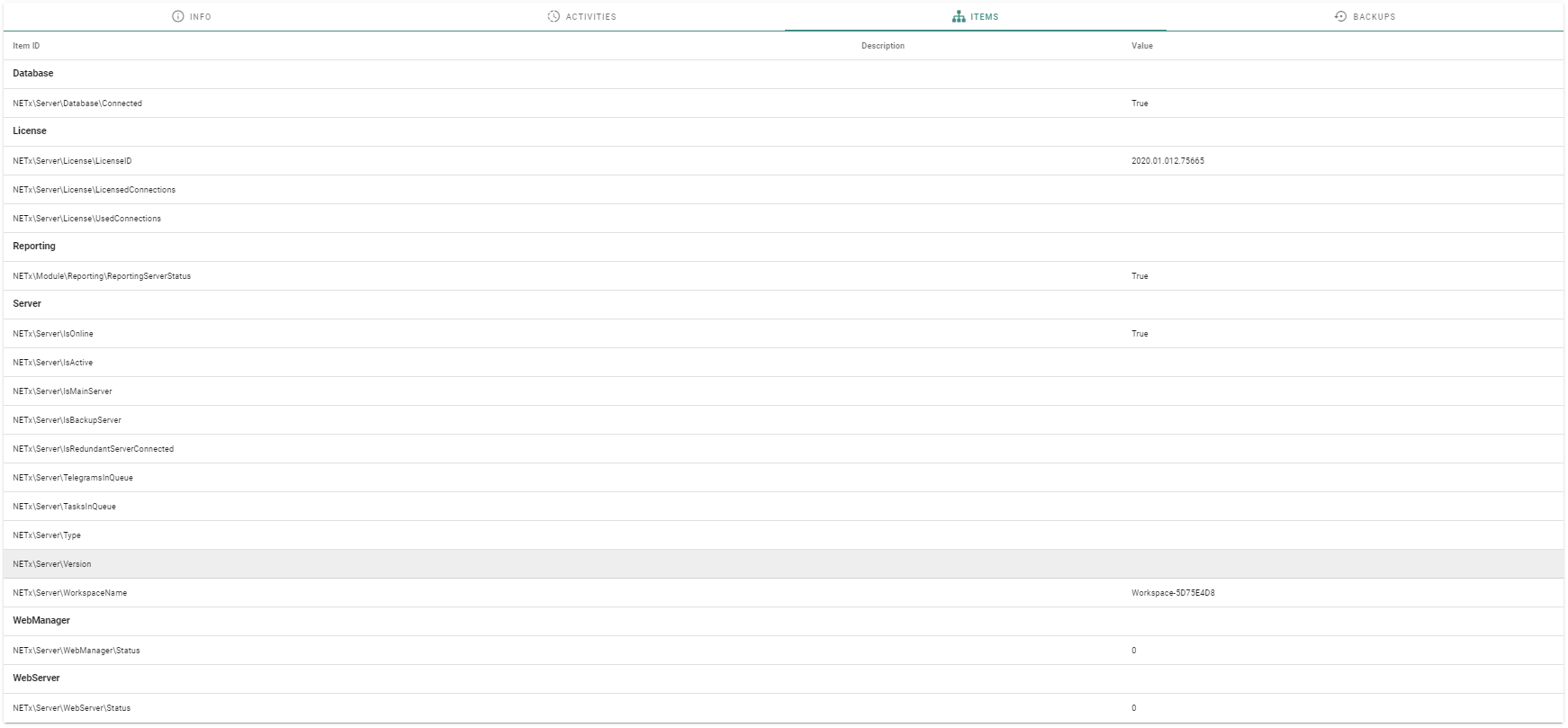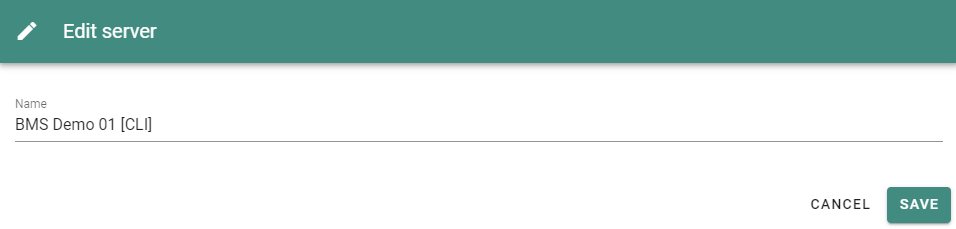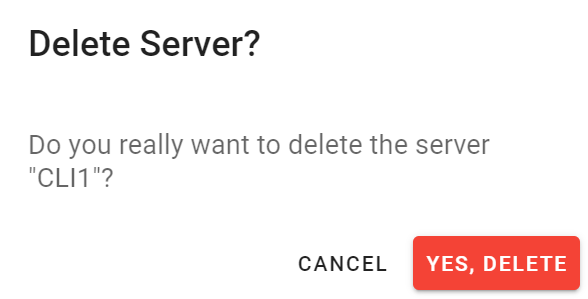Server details
Introduction
This page shows the details of the selected server in the integrator's cloud portal.
Open the Servers page and click a server in the Servers list to open this page.
Content
At the top of the page the server name, status, location, license, and the last seen timestamp are displayed.
Next, the action links EDIT, CREATE BACKUP, and DELETE are displayed.
The remaining page content is split up into four tab folders:
- Info
- Activities
- Items
- Backup
Info tab
This tab shows the following server details and the server location on the map.
| Field | Description |
|---|---|
| License ID | License installed on the server. |
| Location | Country and city where the server is located. |
| Last seen | Timestamp when the last heartbeat of the server was received by the cloud portal. |
| Uptime | Elapsed time since last server restart. |
| Last Backup | Timestamp of the last backup. |
| Database | Status of the database connection. |
| Web Manager | Status of the Web Manager. |
| Web Server | Status of the Web Server. |
| Reporting Server | Status of the Reporting Server. |
Activities tab
This tab shows the list of the last server activities.
Items tab
This tab shows selected Server Items.
Backup tab
This tab shows a list of backups of the selected server including the workspace name, the backup time and size.
| Action | Description |
|---|---|
| Download the backup file. | |
| Delete backup file. |
Remote tab
The Cloud Portal can establish the following secure tunnel connections to a connected BMS Platform server:
- Web Manager
- Web visualization
- VNC
Secure tunnel connections for Web Manager and Web Visualization do not require any configuration, i.e. no opening of external ports.
In order to establish a VNC connection the Tight VNC Server (https://www.tightvnc.com/download.php) needs to be installed locally on the machine running the BMS platform. In addition VNC loopback connections have to be allowed in the TightVNC Service Configuration → Access Control → Loopback Connections → Allow loopback connections. A password for VNC remote access should always be used!
Actions
Edit
Click the EDIT link to open the edit form:
Create Backup
Click the CREATE BACKUP button to initiate a backup of the server. A feedback of the backup process is shown.
Delete
Click the DELETE button to remove this server from the organization's list of servers.
A confirmation dialog is shown: