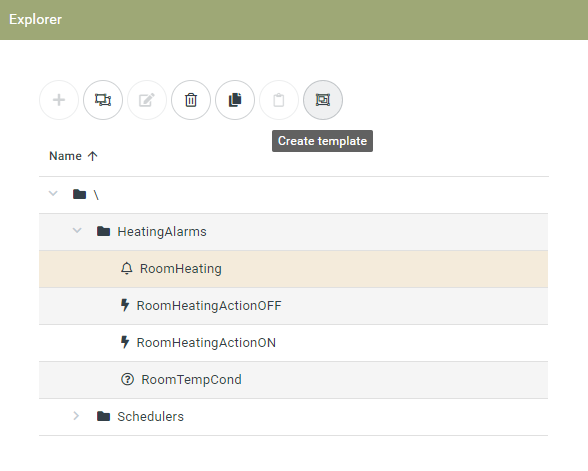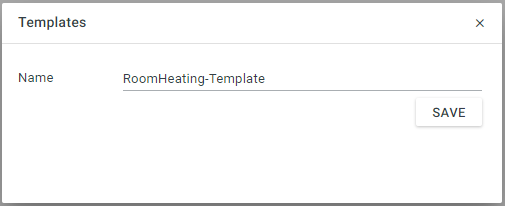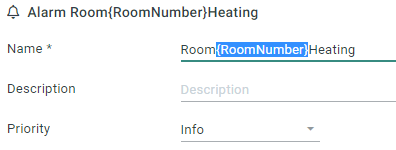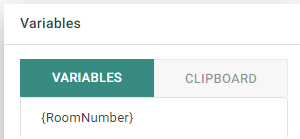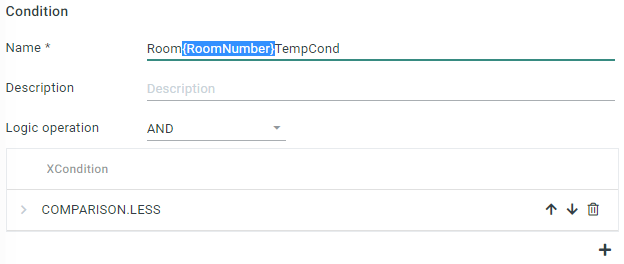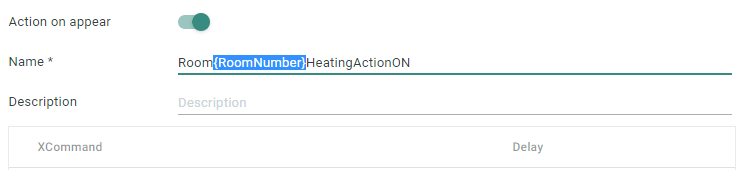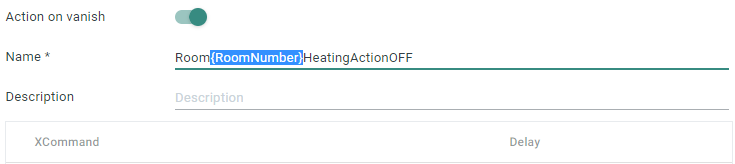/
Tutorial: Create a template from an existing element
Tutorial: Create a template from an existing element
Use templates to create many similar elements in very short time.
There are two ways to create a template
- create a template from scratch - see tutorial.
- create a template from an existing definition (e.g. alarm, events, ...).
This tutorial demonstrates how to create a template from an existing alarm.
Create the template from an existing element
- Select an existing alarm element. This can be done in the Alarms app or in the Explorer app.
- Click the Create template button from the toolbar:
- Provide a name for the new template and click Save.
- Now, the template is available in the Templates app.
- In this tutorial, we will use the variable RoomNumber to parameterize the alarm. Insert the variable in the Name, surrounded by curly brackets
- After referencing the variable for the first time, it will be shown in the Variables window:
- To insert the variable on further locations, put the text cursor to the respective position and click the variable in the Variables window.
- Save the template.
Now the template is ready to use and can be applied in the Alarms or Explorer app.
, multiple selections available,
Related content
Templates configuration
Templates configuration
More like this
Tutorial: Configure an alarm using a template
Tutorial: Configure an alarm using a template
Read with this
Templates App
Templates App
More like this
Add control functionality to multiple items
Add control functionality to multiple items
More like this
VingCard Web room definitions
VingCard Web room definitions
More like this
Calendar View
Calendar View
More like this